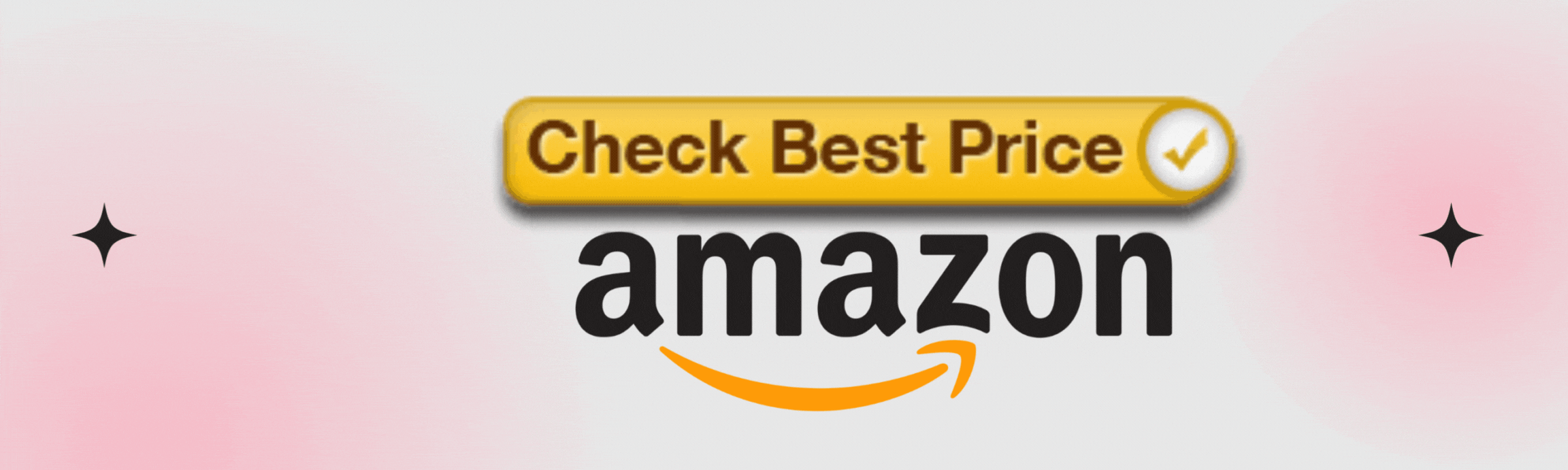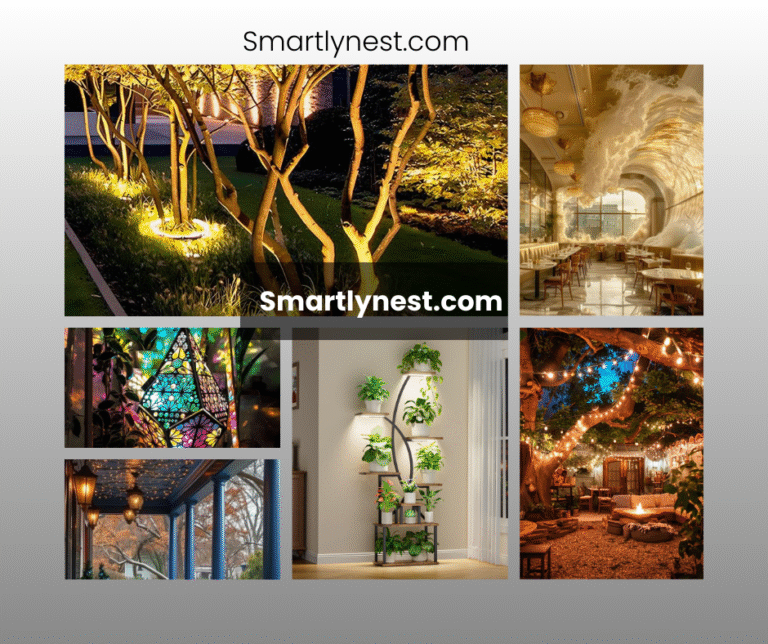Google Home Lights are a smart and convenient way to control the lighting in your home. But like any technology, they sometimes need a reset. Whether your lights are acting up or you’re setting them up in a new environment, knowing how to reset them is crucial. This guide will walk you through the process step by step, ensuring your lights are up and running smoothly.
Understanding Google Home Lights
What are Google Home Lights?
Google Home Lights are smart lights that can be controlled using Google Assistant. You can turn them on or off, adjust brightness, and even change colors with just your voice or through the Google Home app.
How do Google Home Lights Work?
These lights connect to your home’s Wi-Fi network, allowing you to control them remotely via the Google Home app or through voice commands. They work with various smart bulbs, such as Philips Hue, LIFX, and Sengled, offering flexibility and ease of use.
Common Reasons to Reset Google Home Lights
1. Connection Issues
If your Google Home Lights are having trouble connecting to your Wi-Fi network, a reset might be necessary.
2. Responding Slowly
Sometimes, your lights might respond slowly or not at all to commands. A reset can often fix this issue.
3. Changing Wi-Fi Networks
When you change your home’s Wi-Fi network, you’ll need to reset your Google Home Lights to connect them to the new network.
4. Selling or Giving Away the Device
If you’re planning to sell or give away your Google Home Lights, it’s essential to reset them to remove your personal settings.
Preparing to Reset Google Home Lights
1. Backup Important Settings
Before you reset, it’s a good idea to back up any important settings. This will save you time when setting up your lights again.
2. Ensure Firmware is Updated
Make sure your lights’ firmware is up to date before resetting. This can prevent issues during the reset process.
How to Reset Google Home Lights via the Google Home App?
Step-by-Step Instructions
- Open the Google Home app on your smartphone.
- Select the light you want to reset.
- Tap on the settings icon (gear symbol).
- Scroll down and select “Remove Device.”
- Confirm the removal.
Troubleshooting Common Issues
If the reset doesn’t work, try restarting your phone or reinstalling the Google Home app.
How to Reset Google Home Lights Manually?
When to Use a Manual Reset?
If the Google Home app isn’t working, or you’re having trouble resetting your lights through the app, a manual reset might be necessary.
Step-by-Step Instructions for Manual Reset
- Turn the light off and wait for 5 seconds.
- Turn the light on for 5 seconds.
- Repeat this process five times.
- The light will flash, indicating it has been reset.
How to Reset Specific Google Home-Compatible Lights?
1. Philips Hue
- Open the Philips Hue app.
- Select the light to reset.
- Tap on “Settings” and then “Light Setup.”
- Choose the light and tap “Delete.”
2. LIFX
- Open the LIFX app.
- Select the light you want to reset.
- Tap on “Settings,” then “Reset.”
3. Sengled
- Turn the light off and wait 5 seconds.
- Turn it on for 1 second and then off for 1 second.
- Repeat this three times. The light will blink, indicating it’s reset.
Reconnecting Google Home Lights After Resetting
Setting Up Your Google Home Lights Again
- Open the Google Home app.
- Tap on the “+” icon to add a new device.
- Follow the on-screen instructions to connect your light to the network.
Connecting to a New Wi-Fi Network
If you’ve changed your Wi-Fi network, you’ll need to reconnect your lights:
- Go to the Google Home app.
- Select the device.
- Tap “Settings,” then “Wi-Fi,” and connect to the new network.
Troubleshooting After Resetting Google Home Lights
Lights Not Responding
If your lights aren’t responding after a reset, try restarting your router or ensuring your phone is connected to the same Wi-Fi network.
Connectivity Issues
If connectivity issues persist, check if there are any firmware updates available or move the lights closer to your router.
How to Avoid the Need for Frequent Resets?
Regularly Update Firmware
Keeping your lights’ firmware up to date can prevent many common issues.
Maintain a Strong Wi-Fi Signal
Ensure your router is in a central location to provide a strong signal throughout your home.
Alternatives to Resetting Google Home Lights
Restarting the Device
Sometimes, a simple restart can fix the issue without needing a full reset.
Checking for Software Updates
Make sure your app and device firmware are up to date before opting for a reset.
Understanding Factory Reset vs. Soft Reset
Differences Between the Two
A factory reset removes all settings and restores the device to its original state, while a soft reset only refreshes the device without deleting settings.
When to Use Each Method
Use a factory reset when you’re giving away or selling the device. A soft reset is ideal for troubleshooting minor issues.
Common Mistakes to Avoid When Resetting Google Home Lights
Interrupting the Reset Process
Make sure you don’t turn off the lights or close the app while the reset process is ongoing.
Forgetting to Reconnect All Devices
After resetting, ensure all your smart lights and devices are reconnected to avoid any disruptions in functionality.
Conclusion
Resetting Google Home Lights might seem like a hassle, but it’s often the simplest way to fix connectivity and performance issues. By following the steps outlined in this guide, you can ensure your lights work smoothly and continue to provide the convenience you expect. Remember to update your firmware regularly and maintain a strong Wi-Fi signal to minimize the need for resets.
FAQs
How Often Should I Reset Google Home Lights?
You should only reset Google Home Lights when you’re experiencing issues or when changing networks.
Can Resetting Solve Connectivity Issues?
Yes, resetting can often solve connectivity issues by restoring the lights to their default settings.
Will Resetting Delete My Google Home Settings?
Resetting will remove the light from the Google Home app, but your other settings will remain intact.
How Long Does It Take to Reset Google Home Lights?
The reset process typically takes a few minutes, depending on the method used.
Can I Reset Google Home Lights Remotely?
No, you need to be connected to the same Wi-Fi network as your Google Home Lights to reset them.