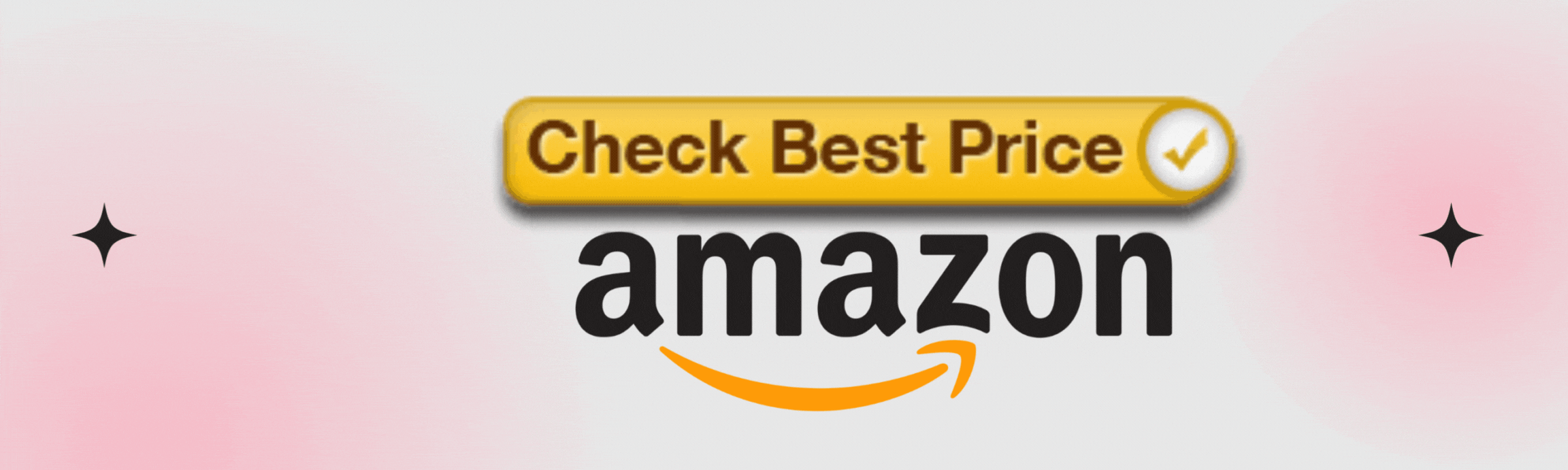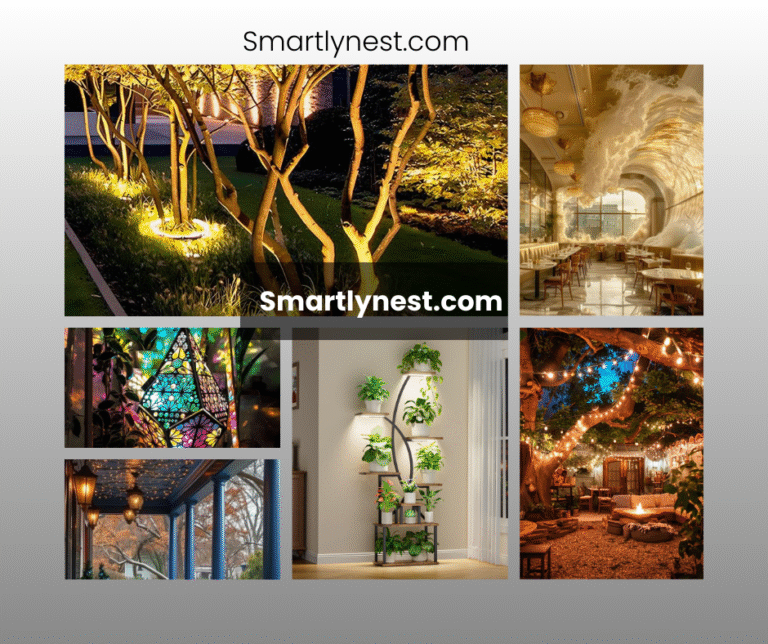The Importance of WiFi and the Dread of a Forgotten Code
In today’s fast-paced digital world, having a reliable WiFi connection is essential. Whether you’re streaming your favorite show, attending virtual meetings from home, or submitting assignments late at night, accessing the internet hinges on one crucial element: the WiFi code. Unfortunately, forgetting that all-important code can bring everything to a frustrating halt. We’ve all been there—scrambling through drawers or staring blankly at our routers, hoping to uncover the elusive password.
While many people instinctively reach for the router’s manual or balk at re-setting their network, these traditional methods can sometimes fall short. What if we told you there are creative and unconventional ways to retrieve your WiFi code? In this article, we’ll explore seven innovative strategies that go beyond the ordinary. Get ready to unlock new possibilities and reconnect with ease! Let’s dive in and discover how simple it can be to rekindle your connection without losing your mind in the process.
1. Check Your Devices
1. Smartphones and Tablets
In today’s tech-savvy world, many of us rely on our smartphones and tablets to connect to WiFi networks. If you’ve previously logged into a network, your device might have securely saved the password for you.
For example, if you’re an iPhone user, there’s a simple route: go to Settings, select WiFi, and tap the “i” next to your connected network. While directly viewing passwords isn’t possible without some extra steps, Apple has introduced features that allow password sharing via AirDrop or even copies in iCloud Keychain for other devices under your account.
Android users can unlock their saved passwords too! By going into Settings, tapping on Network & internet > WiFi > your network name, you can view the password once you choose to reveal it by tapping on the eye icon.
2. Laptops and Computers
Laptops often serve as treasure troves for stored WiFi codes, making them fantastic resources when looking for forgotten details.
On Windows systems, you can easily retrieve any saved network password through the Command Prompt. By typing netsh wlan show profile followed by the specific network name, you’ll discover extensive details about it—including its password listed under “Key Content.”
If you’re operating from a macOS device, navigating to System Preferences > Network and selecting your active connection will let you view advanced settings where the WiFi password lies lurking behind a secure password field—simply check “Show Password,” enter your admin credentials, and you’re set.
The built-in tools of both operating systems streamline this rather tricky process. They not only remind us how convenient technology can be but also enable greater connectivity when we need it most. With a little patience and curiosity about where these hidden gems reside in our devices’ settings, accessing that elusive WiFi code becomes much more manageable than grappling with messages like “incorrect password”! Embracing these methods ensures better connectivity while juggling work calls or streaming that must-see series—proving that sometimes all we need is a closer look at what’s already buzzing in our pockets or on our desks!
2. Access Your Router’s Web Interface
If you’ve checked your devices and still can’t locate that elusive WiFi password, it’s time to take a closer look at your router. A router’s web interface is often the most direct way to retrieve your WiFi code.
Step 1: Connect to the Network
To get started, you need to connect your device to the network—either via Ethernet or wirelessly if you’re already connected.
Step 2: Access the Router
Open up a web browser and type in the router’s IP address, which typically ranges from 192.168.0.1 to 192.168.1.1 or can be found on the back of the device itself.
Step 3: Enter Login Credentials
Once you’re on the login page, enter your credentials—if you haven’t changed them, default usernames like “admin” with passwords such as “password” or “1234” are commonly used across many manufacturers. If you’ve changed these credentials and can’t remember them, don’t fret! You may find this information printed on a sticker attached to your router or refer back to its manual for guidance.
Step 4: Locate the WiFi Password
After successfully logging in, navigate through the web interface menus—each router is slightly different but typically you’ll want to look for sections titled “Wireless,” “Wi-Fi,” or something similar. Here you’ll discover various settings related to your network; within these options should be a field labeled “SSID” where your current WiFi name is displayed alongside the corresponding password (which may be obscured).
It’s worth noting that some routers also offer an option to generate new passwords directly from this menu, providing flexibility for users who prefer stronger security measures over generic codes. If you’re considering changing your password here, ensure it’s memorable yet complex enough to keep unwanted guests from gaining access while making it easier for trusted friends and family members when they visit!
3. Use Third-Party Apps
In today’s app-driven world, there are several reliable third-party applications designed specifically to help you recover or display your WiFi passwords. These apps offer user-friendly interfaces and advanced features that make finding lost network keys easier than ever.
1. Popular Third-Party Apps
For instance, apps like “WiFi Password Show” for Android allow users to view saved WiFi passwords directly on their devices without needing to navigate through complex settings menus. Similarly, iOS users can benefit from tools like “Wi-Fi Explorer,” which not only lists available networks but also displays connection details, including any saved credentials.
2. Security Considerations
One of the major advantages of using these third-party apps is their ability to safely scan your device without compromising security. Many of these applications have built-in safety protocols that prioritize user privacy, ensuring sensitive information isn’t shared or exposed inappropriately. They typically require minimal permissions – often just access to the device’s storage where the passwords might be saved – allowing you peace of mind while retrieving your lost codes. Just remember to download reputable applications from trusted sources such as the Google Play Store or Apple App Store to avoid malware threats.
For Android aficionados looking for a robust solution, “Wifi Key Recovery” stands out as a top choice due to its straightforward interface and effective performance in recovering old WiFi credentials. On iOS devices, while options might be limited due to Apple’s restrictions on app functionalities concerning system files, “Keychain Access” serves as a great native workaround if you sync your device with macOS. This built-in feature allows visibility into stored passwords across all connected devices – a seamless experience for those fully integrated within Apple’s ecosystem.
Ultimately, leveraging third-party apps can save time and frustration when hunting down forgotten WiFi codes. With just a few taps on your smartphone or tablet, you could potentially unlock connectivity without resorting to tedious password resets or long phone calls with customer service representatives—making it an excellent solution for homeowners, remote workers, and tech-savvy students alike!
4. Look for Physical Clues
When you’re on the quest to locate your WiFi code, don’t overlook the physical clues that could be right under your nose!
1. Check the Router Body
Many routers come with default network names (SSID) and passwords printed directly on their body. This is often found on a small sticker situated at the bottom or back of your device, making it easy to miss if you’re not paying attention. So, before diving into complex tech solutions, take a moment to inspect your router thoroughly. You might find those golden pieces of information just waiting to be rediscovered.
2. Check Manuals and Packaging
Additionally, don’t forget about the manuals and packaging materials that accompanied your router. Often tucked away in a drawer or stored in an attic box, these documents are treasure troves of information. Manufacturers usually list default credentials in user guides, which may even include helpful tips for setting up secure connections. If you still have the original box, check inside as well—sometimes they print essential networking details right there alongside glossy product images!
Even beyond stickers and booklets, consider any labels that might be affixed directly to the device itself. Some models feature handy notes or QR codes designed specifically for quick access; simply scan the code with your smartphone camera to get connected without hassle. Each router design varies greatly, so take time to carefully examine every inch of your equipment—it truly could save you hours of frustration when trying to connect new devices or troubleshoot existing ones!
5. Contact Your Internet Service Provider (ISP)
When you find yourself locked out of your WiFi network and other methods haven’t yielded results, reaching out to your Internet Service Provider (ISP) can be an effective solution.
1. Get Customer Support
Most ISPs have dedicated customer support teams that are equipped to assist you in recovering forgotten network credentials. Whether you’ve forgotten your password or the code provided with your hardware isn’t working, a simple phone call can often get you back online within minutes. It’s an underutilized option that many don’t think to explore.
2. Preparing for the Call
Before dialing up the customer service line, gather some important information to streamline the process. Having your account number, billing information, or the physical address associated with your internet service handy will not only speed up verification but also bolster the chances of getting efficient help. Additionally, if you have access to any correspondence from them—like email confirmations or past bills—it could serve as useful reference material during the conversation. Being organized can make all the difference; plus, it shows you’re prepared and serious about resolving the issue.
It’s worth noting that policies may differ from one ISP to another regarding how they handle support queries related to retrieving WiFi passwords. Some providers may stick strictly to their protocols and require documented verification for security reasons, particularly for residential services or shared plans. Others may offer online chat tools where they can send automatic resets or remotely guide you through steps right from their website portal interface.
Conclusion
Forgetting your WiFi code doesn’t have to be a disaster. With these five strategies, you’ll be back online in no time. Whether it’s checking your devices, accessing your router, using an app, looking for physical clues, or calling your ISP, there’s a solution for everyone.
FAQ: Retrieving Forgotten WiFi Passwords
How can I find my WiFi password on a Windows computer?
On Windows, you can retrieve your WiFi password using the Command Prompt. Type netsh wlan show profile [network name] key=clear in the Command Prompt. Replace [network name] with your WiFi name, and the password will appear under the “Key Content” section.
How do I view saved WiFi passwords on my Android device?
On Android, go to Settings > Network & Internet > Wi-Fi. Select the network you’re connected to, and tap on the QR code option. Once the QR code appears, you can also see the password below it.
What should I do if I forgot my router login credentials?
If you forgot your router’s login details, look for the default username and password printed on the router itself. If those have been changed and you can’t remember them, you can reset the router to factory settings by holding the reset button for 10-15 seconds.
Can I recover my WiFi password on an iPhone?
Yes, iPhone users can find saved WiFi passwords in iOS 16 or later by going to Settings > Wi-Fi, tapping the information icon (i) next to the network, and selecting Password. You’ll need to authenticate via Face ID, Touch ID, or passcode to reveal the password.
How do I reset my WiFi password if I can’t retrieve it?
If you can’t retrieve the password using any methods, you can access your router’s web interface. After logging in with the router’s credentials, navigate to the Wireless or Wi-Fi settings, where you can reset the password.
Can I find my WiFi password using third-party apps?
Yes, several third-party apps like “WiFi Password Show” (for Android) or “Keychain Access” (for macOS) can help recover saved WiFi passwords. Make sure to download apps from reputable sources like the Google Play Store or Apple App Store.
Where can I find the default WiFi password for my router?
The default WiFi password is often printed on a sticker on the router, usually located on the back or bottom. If it’s not visible, check the manual or packaging that came with your router.