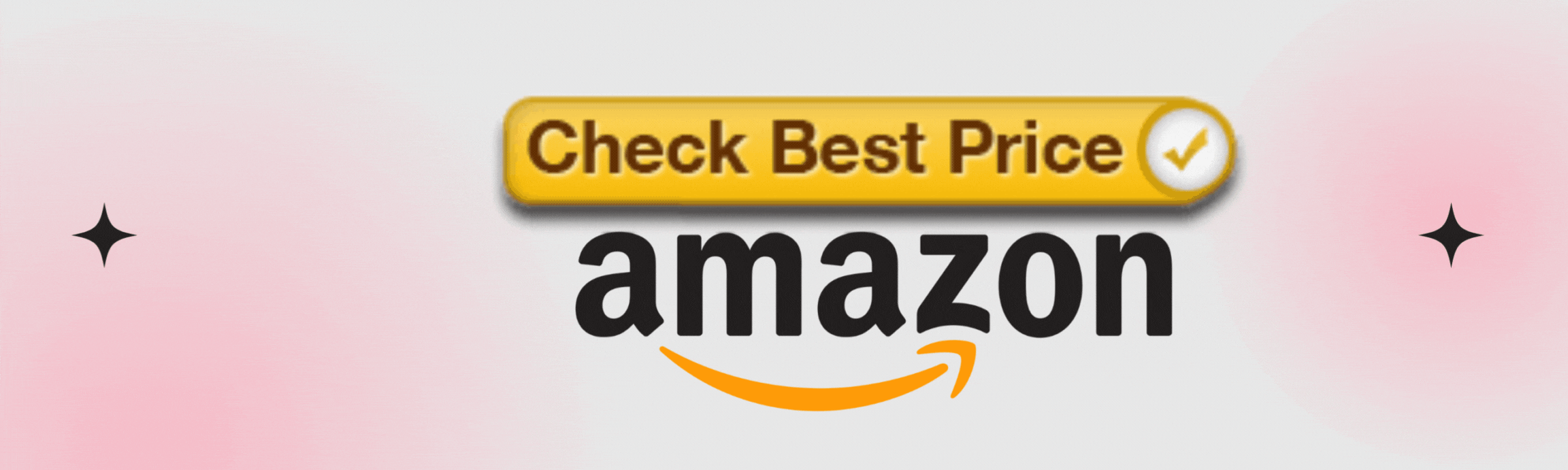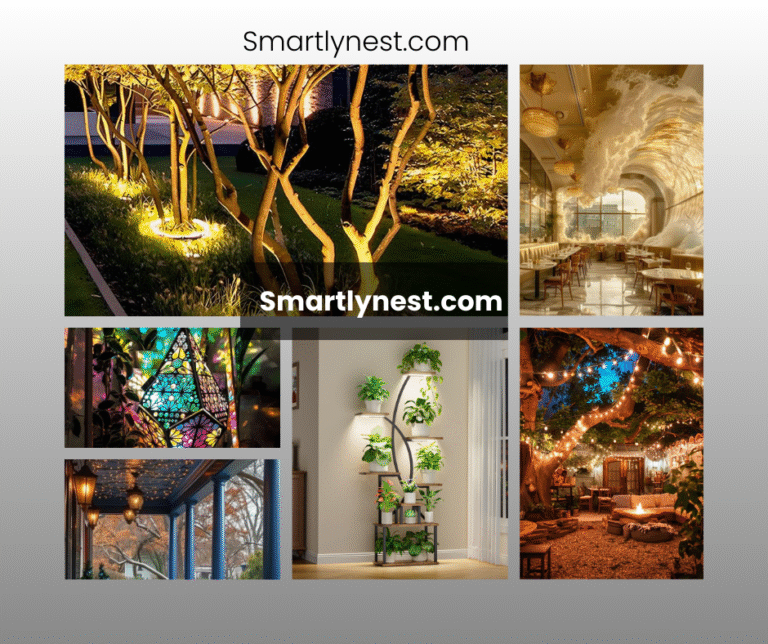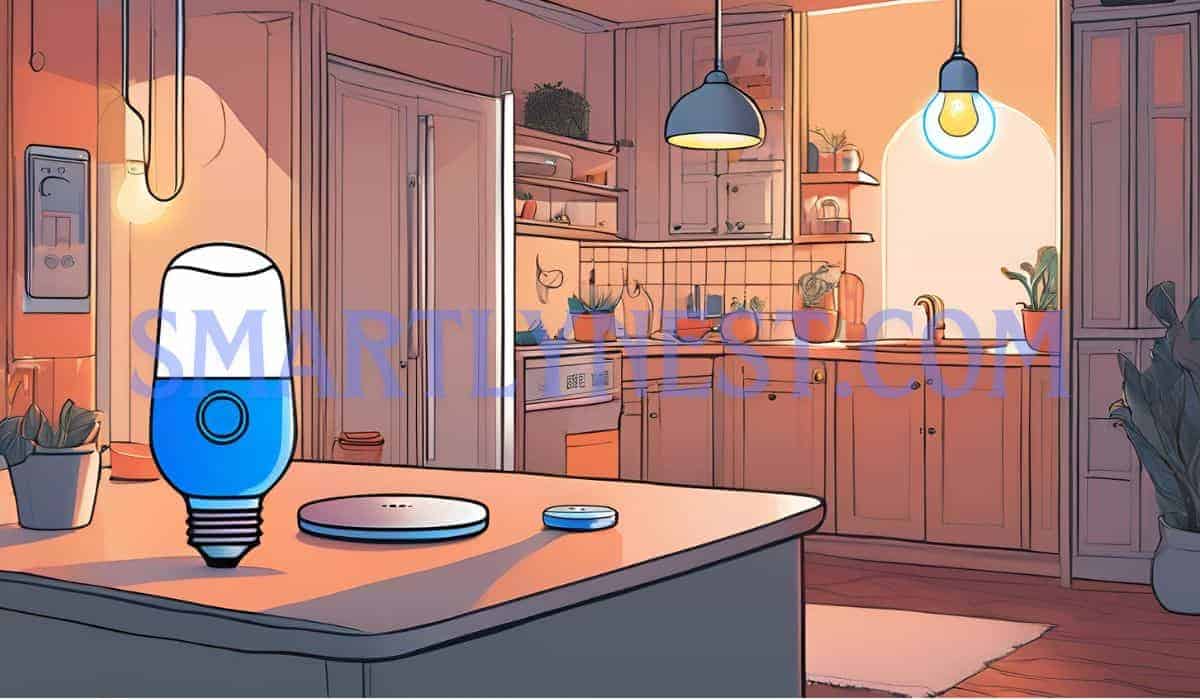
Smart light bulbs have revolutionized how we control lighting in our homes. They offer convenience, adjustable brightness, mood-setting options, and even voice control. However, these bulbs occasionally need troubleshooting, such as resetting due to connectivity problems or app synchronization issues. This comprehensive guide will walk you through everything you need to know about how to reset any smart light bulb, helping you regain full control of your smart lighting system.
Why Resetting Your Smart Light Bulb Is Necessary?
1. Common Reasons for Resetting
Resetting your smart bulb might sound like a minor inconvenience, but it’s often necessary. Here are some common reasons to reset your smart light bulb:
- Connectivity Issues: Often, smart bulbs face problems connecting to the Wi-Fi or Bluetooth network, especially if your home setup has undergone changes like router replacements or network name changes.
- Software or Firmware Glitches: Over time, small software bugs can build up. A reset wipes out temporary issues and helps refresh the bulb’s software to its default state.
- Re-Integration with a New Home Setup: When you’re upgrading your smart home setup, it might involve replacing or updating your hubs or moving to a new control app like Alexa, Google Home, or Smart Life.
- Security Concerns: A factory reset might be necessary if you’re worried about someone else having control over your smart devices, such as previous tenants or owners of your home.
2. Indicators That Your Smart Light Bulb Needs a Reset
If your smart bulb isn’t functioning as expected, these are some common signs indicating a reset is needed:
- Flickering Lights: The bulb randomly flickers or fails to hold a steady brightness.
- Non-Responsiveness: Commands given through the app or voice assistants are not executed properly.
- Constant Disconnection: Frequent loss of connection with the Wi-Fi network or Bluetooth signal.
- Color and Brightness Issues: Settings like color changes or brightness adjustments are not being saved or are inconsistent.
Preparations Before Resetting a Smart Bulb
1. Check the Basic Connections
Before diving into the reset, double-check the basics:
- Confirm Power Supply: Ensure that the bulb is properly plugged into a powered socket and turned on. Double-check that wall switches controlling the bulb are not accidentally turned off.
- Ensure App Connectivity: Make sure the smart bulb is paired correctly with the control app. Remove the bulb from the app settings if the app still detects it before proceeding with a reset.
2. Understand Your Smart Bulb’s Setup
It’s crucial to know the exact smart bulb model and its communication protocol. For example, some bulbs work with Wi-Fi, while others may use Bluetooth or Zigbee. Always consult the user manual for brand-specific reset instructions.
Step-by-Step Guide on How to Reset a Smart Light Bulb
Method 1: Power Cycling
Power cycling is the simplest form of resetting, and it works for most brands:
- Turn Off: Using either the wall switch or the app, turn off the smart bulb.
- Wait: Wait for at least 10 seconds to ensure that the bulb has completely powered down.
- Turn On: Switch the bulb back on, either through the app or the wall switch.
Pro Tip: If your smart bulb continues to face issues after a simple power cycle, proceed to one of the more thorough reset methods below.
Method 2: Manual Reset
For many popular brands like Sengled, Wyze, and TP-Link, resetting can be done manually by cycling the power switch a specific number of times:
| Brand | Manual Reset Sequence |
|---|---|
| Philips Hue | Go to the Hue app, navigate to “Light Setup,” select the bulb, and delete it. If using the Hue Bridge, press and hold the reset button. |
| Wyze Bulbs | Turn the switch on and off 3 times quickly until the bulb starts pulsing. |
| Sengled | Turn the switch on and off 5 times in quick succession. Look for a flashing pattern as confirmation. |
| TP-Link | Depending on the desired reset type (full or partial), toggle the bulb on and off 3 or 5 times. |
| Lifx | New models require 5 quick on/off toggles, while older models have a physical switch to press. |
Method 3: Factory Reset Using the App
For bulbs connected to specific apps, a factory reset can be initiated directly through the app:
- Open the App: Launch the app (like the Philips Hue app, Wyze app, or Lifx app).
- Navigate to Settings: Go to the bulb control or settings menu.
- Select Factory Reset: Choose the factory reset option and follow the on-screen instructions.
Troubleshooting During Reset
- Confirm that the bulb is receiving power and ensure that the switch is in the “on” position.
- Ensure the network frequency: Most smart bulbs only connect to a 2.4 GHz Wi-Fi band. Switch to the appropriate network if necessary.
- Delete the bulb from the app and reconnect after resetting.
Brand-Specific Reset Procedures
1. Resetting Philips Hue Bulbs
Resetting Philips Hue bulbs typically involves using their dedicated app or the Hue Bridge:
- Using the App: Go to the “Light Setup” in the Hue app, press the information icon, and choose “Delete.”
- Using the Hue Bridge: If using a bridge, flip it over and press the small reset button.
2. Resetting Wyze Smart Bulbs
Wyze bulbs have a straightforward reset process:
- Steps: Switch the bulb on and off three times quickly until it starts pulsing. This indicates that the reset is successful.
3. Resetting TP-Link and Sengled Bulbs
For TP-Link and Sengled bulbs, perform the following:
- TP-Link: Toggle the switch three times for a quick reset, or five times for a full factory reset.
- Sengled: Flick the switch five times quickly until you notice a blinking pattern, which confirms the reset.
Tips for Ensuring a Successful Reset
1. Double-Check the Power Source
Make sure the bulb is connected to a standard fixture without dimmers or smart switches. Such fixtures can sometimes interfere with the reset process.
2. Keep the Smart Bulb and Router Close
Smart bulbs need a stable Wi-Fi signal for connectivity. Ensure the bulb is within the Wi-Fi range, and reduce interference by temporarily turning off other high-bandwidth devices.
3. Update the App and Firmware Regularly
Outdated apps or firmware can lead to persistent issues, even after a reset. Check for updates and keep your apps up-to-date to avoid connectivity problems.
Writer’s Opinion
In my experience with smart bulbs, the most common issues often boil down to connectivity glitches or the app losing sync with the bulb. Whenever I have trouble, the quickest fix is usually a simple power cycle. But for more persistent problems, factory resets through the app have proven most effective. However, be cautious: always check that your app and firmware are up-to-date before diving into resets. The key takeaway here is patience—taking a step-by-step approach often saves hours of unnecessary frustration.
Frequently Asked Questions (FAQs)
Why isn’t my smart bulb resetting even after following the instructions?
If your bulb isn’t resetting, confirm that you’ve completely removed it from the connected app. Additionally, ensure the on/off sequence is correct according to the manufacturer’s guidelines.
How do I know if my bulb is compatible with a 5GHz Wi-Fi network?
Most smart bulbs are designed to connect only to 2.4GHz networks due to their broader coverage. Check the manufacturer’s instructions or the app settings to confirm compatibility.
Can resetting fix connectivity problems with Alexa or Google Home?
Yes, resetting is a common fix for issues where Alexa or Google Home fails to recognize commands. A reset re-establishes a clean connection with the voice assistant.
How often should I reset my smart bulbs?
You only need to reset smart bulbs when there are persistent connectivity issues or after major updates to your home setup. Regular resets aren’t necessary if everything is functioning correctly.
Conclusion
Resetting your smart light bulb doesn’t have to be a complex or daunting task. By following the brand-specific steps and ensuring that your connections are in order, you can resolve most problems efficiently. Remember, keeping your apps and firmware up-to-date, and following the correct reset procedures, is key to a smooth smart home experience.