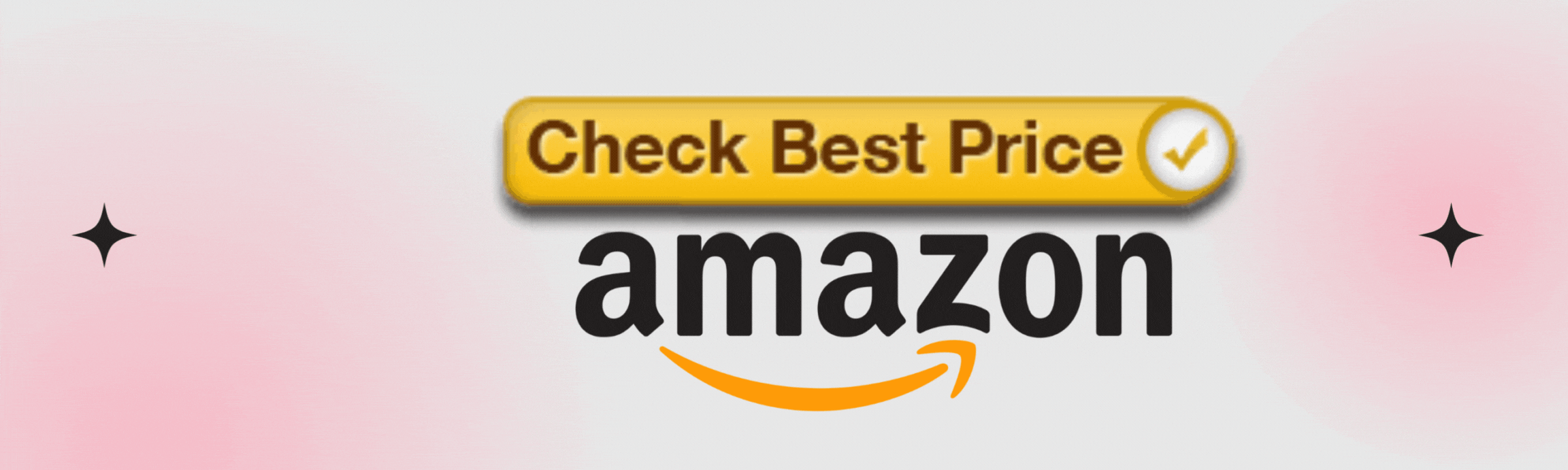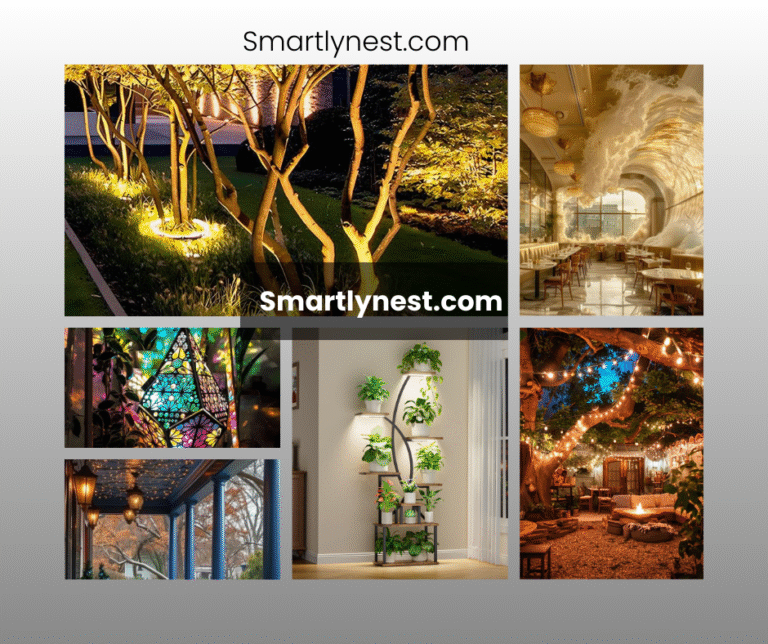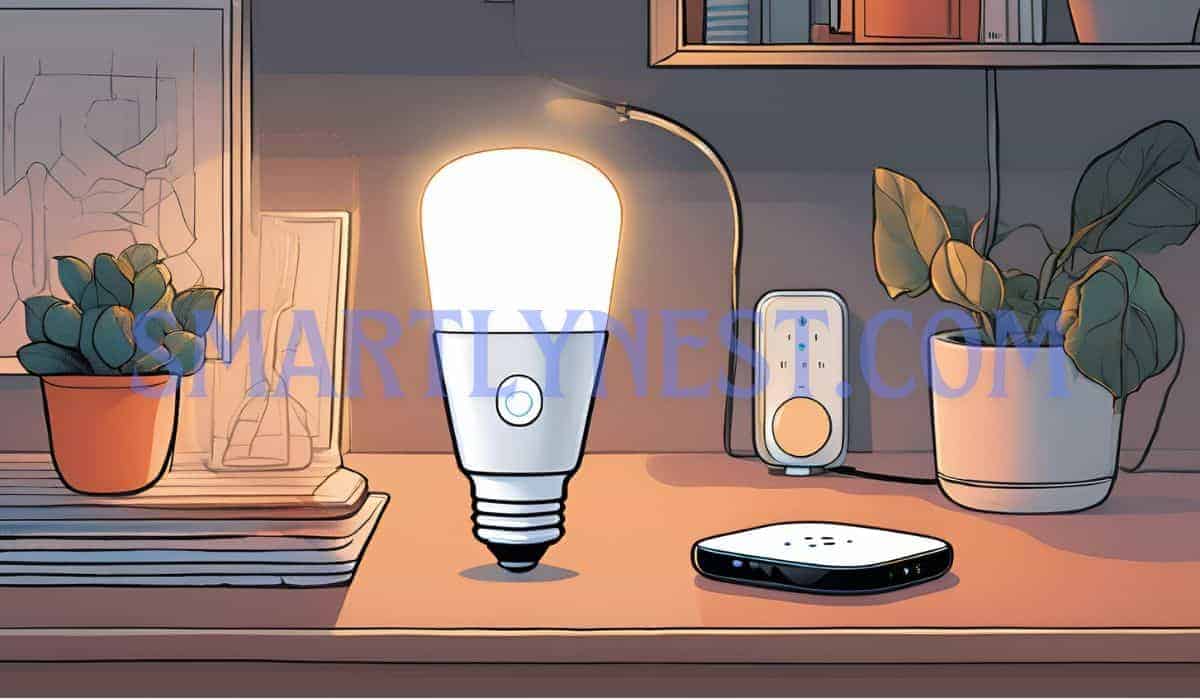
Introduction
Smart bulbs are revolutionizing how we illuminate our homes. These devices offer a new level of convenience, allowing you to control lighting through an app or voice command. However, they also come with their own set of challenges—one of the most common being unexpected activation. Imagine you’ve just gone to bed, but your smart bulb suddenly switches on without warning. Frustrating, right?
If this sounds familiar, you’re not alone. Many smart bulb owners encounter this puzzling problem, and understanding the causes and solutions can save you a lot of hassle.
Why Do Smart Bulbs Turn On by Themselves?
Let’s dive into the possible reasons why your smart bulb might be acting up:
Common Causes of Unexpected Smart Bulb Activations
1. Power Fluctuations or Outages
One of the most common culprits behind a smart bulb turning on by itself is a power fluctuation. Power outages, even brief ones, can reset your smart bulbs to a default state, which is often “on.” When power is restored, the bulbs may automatically revert to their default settings, causing them to light up.
How to Fix It:
- Invest in a smart bulb with memory features that can remember its last state even after a power cut.
- Consider using a surge protector to prevent fluctuations from impacting the bulb’s behavior.
2. Software Updates or Firmware Glitches
Smart bulbs are sophisticated gadgets with internal software. Manufacturers regularly push updates to improve their functionality. However, these updates can sometimes be incomplete or contain bugs, which may cause the bulbs to turn on automatically. Firmware issues are particularly prevalent with bulbs connected to a central hub.
How to Fix It:
- Check the bulb’s app for pending firmware updates.
- Always keep both the smart bulb and the central hub up-to-date.
- If you encounter issues after an update, consider rolling back to the previous firmware version if the manufacturer provides that option.
3. Wi-Fi or Network Interruptions
Smart bulbs rely on Wi-Fi or other communication protocols like Zigbee or Z-Wave. If your home network experiences interruptions or signal drops, it can lead to unexpected behaviors in the smart bulb, including turning on without any command.
How to Fix It:
- Ensure that the bulb is within the recommended range of your Wi-Fi router or hub.
- Consider upgrading to a stronger Wi-Fi router or adding Wi-Fi extenders to improve network coverage.
- Opt for a mesh network if you have multiple smart devices in different areas of your home.
4. Ghost Switches and Electrical Interference
Electrical interference from other devices can trick your smart bulb into turning on. “Ghost switches” are caused by current leakage, which occurs when multiple devices share a switch or circuit. Nearby electronics or appliances can sometimes interfere with the smart bulb’s operations.
How to Fix It:
- If your smart bulb is linked to a physical switch, consider using a smart switch that can bypass the issue of electrical interference.
- Move nearby electronics that could be causing interference away from your smart bulb setup.
5. Overly Sensitive Motion Sensors
Smart bulbs often come with built-in motion sensors to detect movement in a room. If these sensors are too sensitive, they may turn on the bulb when detecting small or unintended movements, such as pets passing by or leaves swaying outside a window.
How to Fix It:
- Adjust the motion sensitivity settings through the app to lower levels.
- Place the motion-sensing bulb in an area with less interference from external factors like wind or passing shadows.
6. Account or Security Breaches
Your smart home network might not be as secure as you think. Compromised accounts can lead to someone else gaining control over your smart devices. Cyber-attacks or unauthorized access can result in smart bulbs turning on unexpectedly.
How to Fix It:
- Regularly update your passwords and enable two-factor authentication on all accounts linked to your smart home devices.
- Review the app’s user permissions to ensure only trusted family members or friends have control over your smart home system.
7. Scheduled Routines or Automations
Smart bulb apps allow you to set schedules and routines, such as turning on lights at a specific time or as part of a morning routine. Sometimes, a misconfigured schedule or an automation set up through third-party apps like IFTTT can inadvertently switch your bulbs on.
How to Fix It:
- Open the app and review the schedules and routines for each smart bulb.
- Delete or modify conflicting schedules in third-party apps to avoid unwanted triggers.
How to Fix Smart Bulbs That Keep Turning On
Step-by-Step Troubleshooting Guide
Now that we’ve explored the reasons, let’s discuss how to fix smart bulbs that turn on by themselves.
1. Check and Reset Power Configurations
First and foremost, inspect the power supply to ensure that there aren’t any disruptions causing the bulbs to reset.
Steps:
- Verify that your home’s electrical system is stable.
- Use a surge protector to protect the bulb and other connected devices from power spikes.
2. Update Firmware and Smart Hub Software
Ensure that your bulb’s firmware is up-to-date. Updates often resolve software glitches that can trigger unexpected behaviors.
Steps:
- Open the smart bulb app on your smartphone.
- Go to the settings menu and select the bulb that’s causing issues.
- Check for firmware updates and install them if available.
3. Optimize Wi-Fi Network and Reduce Interference
If your bulbs are frequently going offline, weak network signals might be causing erratic behavior.
Steps:
- Place the router closer to the bulbs or install Wi-Fi extenders in areas with weak signals.
- Avoid placing the smart bulbs near large appliances or electronics that could cause interference.
4. Review and Disable Routines/Automations
Often, automations can be the hidden culprit behind erratic smart bulb behavior.
Steps:
- Open the smart bulb app and navigate to the “Automations” or “Routines” section.
- Review the schedules and disable any that could be mistakenly triggering the bulb.
5. Adjust Motion Sensitivity Settings
For smart bulbs equipped with motion sensors, finding the right sensitivity level is essential to avoid unintentional triggers.
Steps:
- Access the app settings for the motion sensor.
- Experiment with different sensitivity levels to find the one that works best for your setup.
6. Reconnect or Reset Bulbs to Factory Settings
If you’ve tried all other solutions, it may be time to factory reset the bulb.
Steps:
- Go to the app and select the problem bulb.
- Choose the option to delete or remove the bulb from the setup.
- Re-add the bulb by following the app’s instructions.
7. Improve Security Measures and Account Permissions
Ensure that your smart home ecosystem is secure to prevent unauthorized access.
Steps:
- Enable two-factor authentication on your account.
- Regularly review user permissions and remove any unnecessary ones.
Writer’s Opinion: Is It Worth the Hassle to Keep Smart Bulbs?
Smart bulbs undeniably offer an elevated level of convenience, but they aren’t without their pitfalls. The key takeaway here is finding a balance between automation and manual control. If you’re constantly battling unexpected light triggers, consider simplifying your smart home setup. Not every bulb needs to be connected or automated. Sometimes, a well-placed manual switch can save you more headaches than the most sophisticated smart bulb.
In my experience, sticking to basic configurations and avoiding overly complex routines or third-party integrations can drastically reduce issues. It’s better to have fewer, reliable automations than a dozen routines that could conflict.
Frequently Asked Questions
Why does my smart bulb turn on after a power outage?
After a power outage, smart bulbs often reset to a default state, which is typically “on.” This is due to how the bulbs are programmed to resume their last known state or to avoid being left in an unexpected off state.
Can other people control my smart bulbs?
Yes, if they have access to your smart home accounts or if your account has been compromised. Unauthorized access can lead to unintentional or malicious control over your bulbs.
Why do my smart bulbs flicker before turning on?
Flickering often indicates a weak Wi-Fi connection or an overloaded network. It could also be due to a software glitch that temporarily interrupts the connection between the bulb and its hub.
How can I tell if my smart bulb is defective?
If your smart bulb continues to turn on by itself even after all troubleshooting steps, it might be defective. Try swapping it with another bulb in the same socket to determine if the problem persists. If so, it’s likely the bulb is faulty.
How often should I update my smart bulb firmware?
You should regularly check for firmware updates in the app and install them as soon as they are available. Manufacturers often release updates to fix bugs and improve compatibility.
Conclusion
In summary, smart bulbs turning on by themselves can be caused by various issues, ranging from power fluctuations and network problems to security breaches and overly sensitive motion sensors. By understanding the root causes and following our step-by-step troubleshooting guide, you can enjoy a seamless smart lighting experience without those unexpected surprises.
The convenience of smart bulbs is undeniable,
, but it requires a proactive approach. To prevent the bulbs from turning on randomly, ensure that you maintain a stable network, regularly update your devices, and keep your home’s power system protected. Additionally, secure your smart home network with strong passwords and controlled permissions.
By taking these steps, you can enjoy the best that smart lighting technology has to offer without the frustrations of unexpected activations. Smart lighting should make life easier—not keep you up at night.