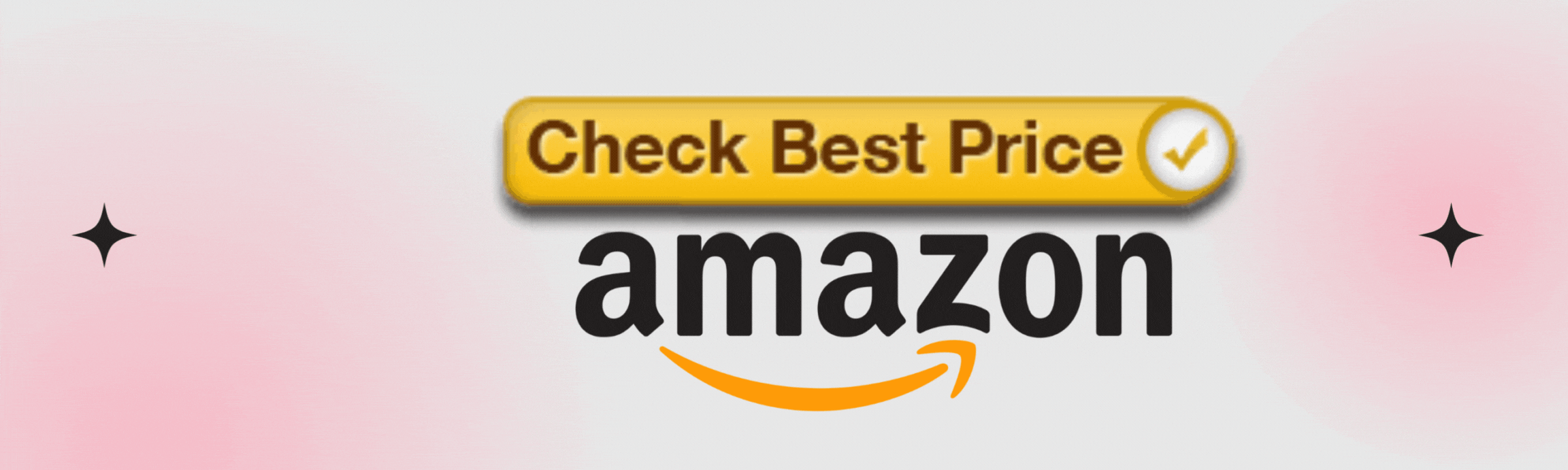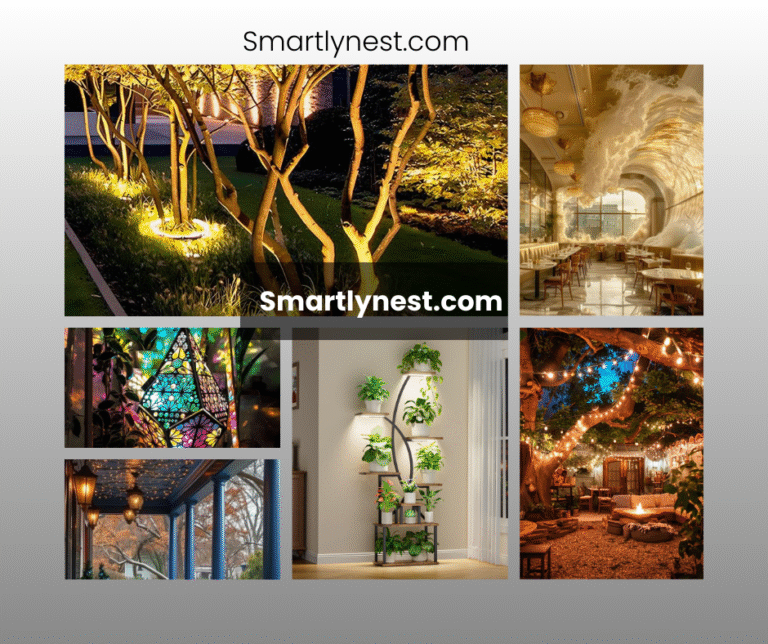Smart home lighting is more than a luxury; it’s a gateway to convenience, efficiency, and creativity in the home. With Amazon Alexa, controlling your lighting becomes as simple as giving a voice command. This guide will walk you through every step to connect your smart bulbs to Alexa, including troubleshooting tips and FAQs to make the most out of your smart lighting setup.
What You’ll Need Before Connecting
1. Compatible Smart Bulbs
Before diving into the setup, you must ensure that the smart bulbs you’re choosing are compatible with Alexa. Most modern smart bulbs, such as Philips Hue, Wyze Bulbs, LIFX, and TP-Link Kasa Smart Bulbs, are compatible. Look for labels like “Works with Alexa” on the product packaging or manufacturer’s website.
2. Amazon Echo Device or Alexa App
While having an Echo device like Echo Dot or Echo Show can make things easier, it’s not mandatory. You can still control smart bulbs using just the Alexa app on a smartphone or tablet.
3. Stable Wi-Fi Connection
Since your bulbs connect via Wi-Fi, having a stable connection is critical for seamless voice commands. A good rule of thumb is to place your smart bulbs and Alexa device within a reasonable distance of your Wi-Fi router to avoid connectivity issues.
Step-by-Step Guide to Connecting Smart Bulbs to Alexa
Step 1: Set Up Your Smart Bulbs
- Unbox and Install: Start by unboxing your smart bulbs. Screw them into the light fixtures where you want them to be installed.
- Power On: Turn on the light switch to power your bulbs.
- Download the Manufacturer’s App: Each bulb brand typically has its own app, such as Philips Hue, Kasa Smart, or LIFX. Download the app and follow the instructions to connect the bulbs to your home Wi-Fi.
Tip: Make sure your smartphone is connected to the same Wi-Fi network that you intend to use for your smart bulbs.
Step 2: Enable the Smart Bulb Skill in the Alexa App
- Open the Alexa App: Launch the app on your smartphone or tablet.
- Go to Skills & Games: From the menu, select the Skills & Games section.
- Search for the Skill: Look for the skill specific to your smart bulb manufacturer. For example, search for “Philips Hue” or “LIFX”. Once you find the appropriate skill, tap on it and press Enable.
- Log In to Link Your Account: You will be prompted to log in to the manufacturer’s app to link your accounts. Follow the on-screen instructions to complete the linking process.
Step 3: Discover Your Smart Bulbs
- Navigate to Smart Home Section: In the Alexa app, go to the Devices tab, and tap on the “+” icon to add a new device.
- Select Your Device Type: Choose Light from the list of device types.
- Discover Devices: Alexa will search for devices that are connected to your Wi-Fi. Ensure that your bulbs are in pairing mode according to the manufacturer’s instructions.
- Complete Setup: Once Alexa finds your smart bulbs, tap on them to add them to your Alexa account.
Step 4: Rename and Organize Your Smart Bulbs
- Assign Names: Give each bulb a specific name, such as “Living Room Light” or “Bedroom Lamp.” This makes issuing voice commands simpler and more intuitive.
- Create Groups: If you have multiple bulbs in a single room, create a group in the Alexa app. For example, you could group all living room lights together to control them simultaneously by saying, “Alexa, turn off the Living Room Lights”.
Step 5: Test and Use Voice Commands
- Basic Commands: Try commands like “Alexa, turn on the living room light” or “Alexa, dim the bedroom lamp to 50%.”
- Advanced Commands: If your bulbs support color-changing, try commands like, “Alexa, change the bedroom light to blue,” or “Alexa, set the light to warm white.”
- Custom Routines: You can create a routine that automates lighting based on time or events. For example, set up a “Good Night” routine to turn off all lights before bedtime.
Advanced Features and Customization
1. Grouping Smart Bulbs
You can control multiple smart bulbs simultaneously by creating groups in the Alexa app. For instance, create a group called “Kitchen Lights” to control all bulbs in your kitchen at once. Here’s a breakdown:
| Group Name | Bulbs Included | Voice Command Example |
|---|---|---|
| Living Room | Sofa Light, Main Light | “Alexa, turn on the Living Room” |
| Bedroom | Bedside Lamp, Ceiling Light | “Alexa, dim the Bedroom Lights” |
| Office | Desk Lamp, Ceiling Light | “Alexa, brighten the Office” |
Grouping is especially useful when you want quick access to multiple bulbs in a specific area.
2. Using Alexa Routines for Automation
You can set up Alexa routines to automate tasks based on specific triggers or times. Here are some common routines:
- Morning Routine: Turn on lights at a low brightness to ease into your morning.
- Away Routine: Turn off all lights automatically when you leave home to save energy.
- Movie Time Routine: Dim lights and change them to a warmer hue when you say, “Alexa, it’s movie time.”
To create routines:
- Open the Alexa app and navigate to Routines in the main menu.
- Tap Create Routine and add a Trigger (like time of day or voice command).
- Choose Actions such as turning on specific lights or dimming them.
3. Changing Colors and Brightness Levels
If your smart bulbs have color-changing capabilities, you can explore different color options through Alexa. Try commands like:
- “Alexa, change the living room light to red.”
- “Alexa, set the bedroom light to 50% brightness.”
You can also create lighting scenes in the Alexa app, such as “Dinner Mode” or “Relaxation”, to customize lighting for specific activities.
4. Integrating Smart Bulbs with Other Devices
For an advanced smart home setup, you can link your smart bulbs with other devices. For example:
- Motion Sensors: Set up lights to turn on when a motion sensor detects movement.
- Smart Locks: Sync with smart locks to automatically turn on the entryway lights when you unlock the door at night.
Troubleshooting Common Issues
1. Connectivity Problems
If your smart bulbs aren’t responding to Alexa commands:
- Wi-Fi Signal: Check that your bulbs have a stable Wi-Fi connection.
- Distance from Router: Ensure your bulbs are within a reasonable range of the Wi-Fi router.
- Network Issues: Restart the Wi-Fi router and reconnect the bulbs if necessary.
2. Skill-Related Problems
If Alexa isn’t controlling the bulbs:
- Enable the Skill: Verify that you’ve enabled the correct skill in the Alexa app.
- Update Firmware: Some bulbs require firmware updates for full functionality with Alexa.
3. Voice Command Not Working
If voice commands don’t work:
- Rephrase Commands: Try using different phrases or simpler words.
- Rename Bulbs: Assign shorter or unique names to each bulb for easy recognition.
FAQs Section
Can I Control My Smart Bulbs Without an Echo Device?
Yes, you can use any device with the Alexa app installed. An Echo device enhances the experience but isn’t mandatory.
How Many Smart Bulbs Can I Connect to Alexa?
You can connect multiple smart bulbs depending on the capacity of your home network. It’s recommended to check your router’s specifications for the number of connected devices it can handle.
Can I Control My Smart Bulbs Remotely?
Absolutely! As long as you have internet access, the Alexa app allows you to control your smart bulbs from anywhere.
Can Alexa Change My Light Colors?
Yes, if your smart bulbs support color-changing. Just use commands like, “Alexa, change the bedroom light to purple.”
Writer’s Opinion
Why Smart Lighting is a Game-Changer
Smart lighting isn’t just about convenience; it’s about transforming the way you interact with your living space. From setting a cozy ambiance for a quiet evening to optimizing lighting for work-from-home setups, smart bulbs allow for endless customization.
How to Choose the Right Smart Bulbs for Your Needs
When choosing smart bulbs, consider factors like:
- Compatibility with your existing devices (check if they work with Alexa).
- Color and Brightness Options: Some brands offer more variety than others.
- Price and Quality: Balance your budget with quality. Brands like Philips Hue and TP-Link offer durable, feature-rich options at different price points.
Conclusion
By now, you should have a solid understanding of how to connect smart bulbs to Alexa, troubleshoot common issues, and maximize your experience with smart home lighting. Whether you are just getting started or looking to expand your setup, voice-controlled smart lighting adds convenience and efficiency to your daily routine.
To Recap:
- Set Up Your Bulbs using the manufacturer’s app and ensure they are connected to your home Wi-Fi.
- Enable the Appropriate Alexa Skill to sync your bulbs with Alexa.
- Discover Your Devices using the Alexa app to finalize the connection.
- Test and Use Voice Commands to turn your lights on and off, adjust brightness, or even change colors.
Beyond the basics, you can experiment with features like grouping bulbs, creating routines, and integrating other smart devices for an enhanced lighting experience.
Call-to-Action: Now it’s your turn! Try these steps to connect your smart bulbs to Alexa, and enjoy the convenience of voice-controlled lighting. Share your experiences, tips, or questions in the comments section below to help others on their smart home journey.