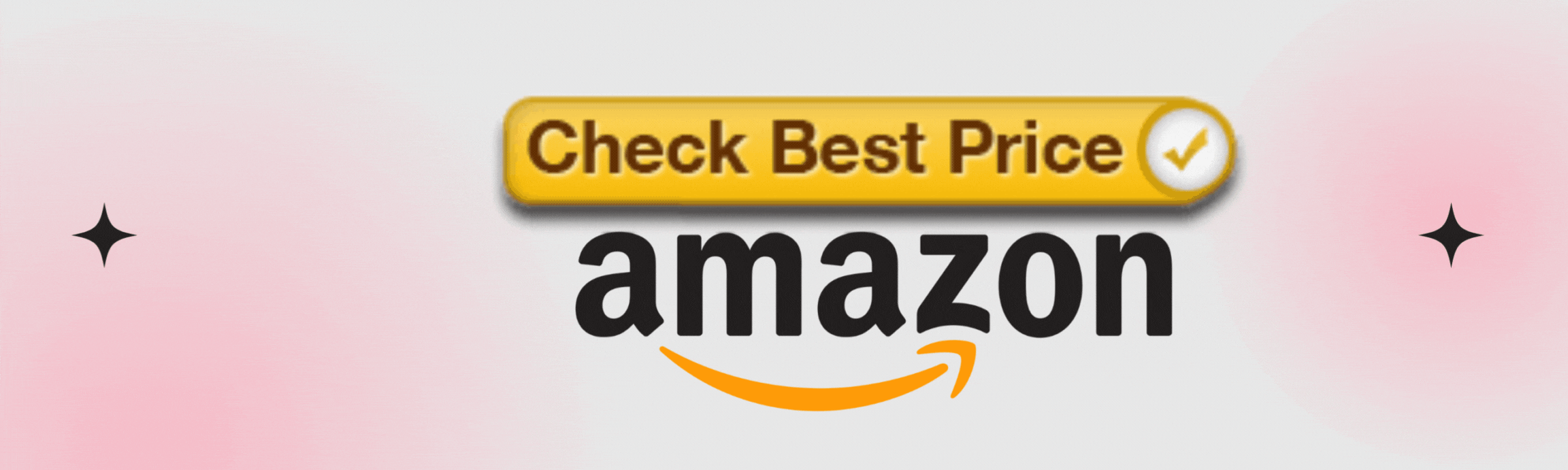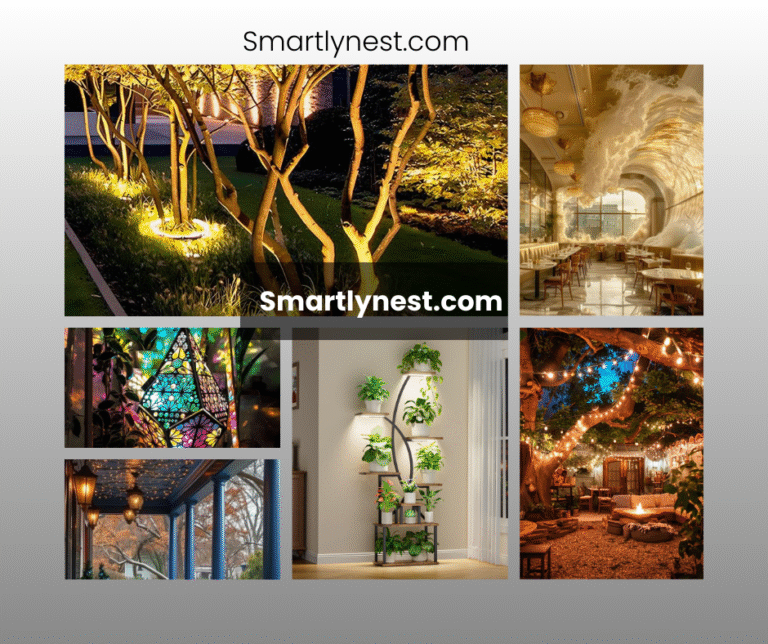In today’s digital age, a strong WiFi connection is the lifeline of your streaming experience. Whether you’re binge-watching your favorite series or enjoying a family movie night, lagging streams and buffering screens can put a damper on the fun. As more devices connect to our networks—smart TVs, tablets, and gaming consoles—the demand for reliable internet has never been greater. The good news? You don’t need an expensive upgrade or complex solutions to enhance your streaming performance.
Sometimes, it’s the little things that make the biggest difference. With just a few simple tweaks to your router’s settings and placement, you can unlock smoother streaming and clearer visuals. These small adjustments might seem trivial, but their impact can transform your home entertainment setup into a seamless viewing paradise. Ready to elevate your streaming game? Let’s dive into five easy router tweaks that will revolutionize how you enjoy shows and movies at home!
Reposition Your Router
1. Centralize the Router
When it comes to optimizing your streaming experience, the first step often starts with something as simple as relocating your WiFi router. Placing your router in a central location within your home can significantly enhance signal strength and coverage, allowing for smoother streaming across all devices. Imagine a typical two-story house; if your router is tucked away in an office on the second floor, not only are you likely limiting its range, but you’re also creating dead zones on the ground floor. Instead, move it to a more centralized spot—perhaps on an open shelf or table where signals can travel freely throughout every room.
2. Avoid Barriers
One of the main culprits of weak WiFi signals is common household barriers like walls, large furniture pieces, and appliances that absorb or deflect these vital radio waves. For example, placing your router behind a solid oak cabinet might look aesthetically pleasing but could severely hinder performance—imagine trying to send a text while standing in another room with thick concrete walls separating you! By avoiding such obstacles and ensuring that nothing stands between your router and streaming devices, you create a clear line for signals to travel unhindered.
3. Elevate for Better Performance
Don’t overlook the height at which you place your router either; elevating it off the ground can lead to even better performance. A higher position allows WiFi signals to radiate more effectively downward into surrounding areas rather than being stifled by floors or carpets. Consider mounting it high on a wall or setting it up on a bookshelf—these adjustments can make a substantial difference. Plus, this elevated setup also reduces interference from other electronic devices (which we’ll cover next), further enhancing your overall viewing experience at home. With just these minor tweaks in placement, you’re already well on your way to achieving faster streaming speeds and fewer interruptions!
Minimize Interference from Other Electronics
1. Recognize the Disruptors
In today’s smart homes, we rely heavily on a variety of electronic devices, many of which can inadvertently disrupt your WiFi signal. Common culprits include microwaves, cordless phones, and baby monitors. Microwaves, for instance, operate on a similar frequency to most WiFi networks (2.4 GHz), causing potential disruption during meal times when streaming might be at its peak. Cordless phones can also create interference if they happen to share the same frequency range as your router. Recognizing these disruptive devices is the first step toward achieving more efficient streaming.
2. Relocate the Router
To combat this interference, consider relocating your router away from these electronics whenever possible. For example, placing your router in a distant room or ensuring that it has some physical barriers—like walls—between itself and potentially disruptive devices can make a noticeable difference in performance. If moving isn’t an option, think about switching your router to the 5 GHz band instead of the standard 2.4 GHz; this band generally experiences less congestion and offers faster speeds for streaming while maintaining stability over short distances.
3. Keep Streaming Devices Clear
Moreover, keep your actual streaming device—be it a Smart TV or streaming stick—away from any gadgets that might cause noise in your network. For instance, positioning your TV near a microwave could lead to unexpected buffering issues just as you settle in for movie night. Instead, try elevating your setup by using shelves or mounted brackets that place both the router and streaming device higher up and further from other interconnected appliances.
Addressing interference doesn’t have to be complicated; small adjustments can lead to significant improvements for uninterrupted viewing experiences. By being proactive and creating distance between potential disruptors and your WiFi equipment—or even opting for alternative frequencies—you’ll find that smooth streaming sessions are well within reach!
Change Your WiFi Channel
1. Why WiFi Channels Matter
WiFi channels are like lanes on a highway—if too many cars are trying to use the same lane, traffic congestion occurs. In the context of a dual-band router, both 2.4 GHz and 5 GHz bands come with several overlapping channels; however, most routers default to a single channel when connected. This can lead to reduced performance, especially in crowded environments where many nearby networks could be using the same frequency. By changing your WiFi channel to one that is less congested, you can significantly improve your streaming experience by minimizing interference and buffering.
2. How to Check and Change Channels
To check which channel you’re currently using, you can log into your router settings through a web browser by entering its IP address (commonly found on the back of your router or in the instruction manual). Once there, look for the wireless settings section, which will typically show you what channel your network is currently utilizing. If you find that you’re on a commonly used channel such as 1, 6, or 11 for the 2.4 GHz band—especially if you live in an apartment or densely populated area—it might be worth exploring options on other channels or even switching to the less frequently used 5 GHz band.
If figuring out channels manually feels daunting, don’t worry! There are plenty of apps and tools available—like NetSpot or Wifi Analyzer—that can help simplify this process. These tools scan your network environment and provide insights not only about which channels are crowded but also suggest optimal ones based on current usage patterns around you. By implementing data from these applications, you can easily make an informed decision about adjusting your router’s channel settings for enhanced performance.
In summary, optimizing your WiFi channel may seem like a small detail in the grand scheme of streaming quality but it carries substantial weight in achieving seamless playback without interruptions. Just as you’d avoid rush hour traffic while commuting to ensure an efficient journey, finding a clearer WiFi channel ensures that your entertainment continues smoothly—all it takes are a few simple adjustments!
Update Router Firmware
1. Importance of Firmware Updates
Keeping your router’s firmware updated is essential for a smooth streaming experience. Just as you regularly update apps on your devices to enhance functionality or fix bugs, updating your router’s firmware ensures that you are benefitting from the latest security patches and performance improvements. Manufacturers release updates not only to address vulnerabilities that could be exploited by malicious entities but also to optimize speed and stability—key factors when binge-watching your favorite shows or movies.
2. How to Update Firmware
Checking for and performing firmware updates is generally straightforward. Most modern routers have user-friendly interfaces that can be accessed via any web browser. Simply type in your router’s IP address (often found on a sticker or in the manual), log in with your admin credentials, and look for an option labeled “Firmware Update” or something similar. Many routers even feature an automatic update mechanism which means you can set it once, and forget about it! However, it’s still wise to periodically check manually, especially after noticing any irregularities like buffers during peak streaming times.
By keeping this software current, you can significantly maximize your streaming quality while minimizing interruptions. For instance, a common example occurs when streaming platforms roll out higher-definition content—if your router isn’t equipped with the latest firmware that supports these advancements, you may experience lagging or degraded video quality. On the other hand, an updated router not only fares better against potential cyber threats but also leverages improved algorithms for traffic management—this can mean consistent high-quality streams regardless of how many devices are connected at once.
In short, neglecting firmware updates is like ignoring regular maintenance on your car; ultimately leading to avoidable struggles down the road. Ensuring that you’re running the best version available translates directly into a better viewing experience for all members of the family—so don’t overlook this crucial yet easy tweak!
Utilize QoS Settings
1. What is QoS?
Quality of Service (QoS) is an essential feature that allows you to prioritize your internet traffic, ensuring that your streaming services receive the bandwidth they need for optimal performance. In households with multiple devices vying for connection—think smart TVs, gaming consoles, laptops, and smartphones—QoS becomes crucial in preventing interruptions. When enabled, QoS helps to allocate more bandwidth to video streaming activities, minimizing buffering and enhancing your viewing experience during those peak usage times when everyone is online simultaneously.
2. How to Enable QoS
To enable QoS settings on your router, start by logging into your router’s web interface. This is typically done by entering the router’s IP address (often 192.168.1.1 or 192.168.0.1) into a web browser and entering your admin credentials. Once logged in, look for a section labeled “QoS,” “Traffic Management,” or something similar within the menu options. Depending on your router model, you may find predefined profiles for various tasks like streaming or gaming; select streaming as a priority option or manually set device priorities based on which devices you use most frequently for viewing content.
For instance, if you’ve got kids who love to binge-watch cartoons while you’re trying to stream a thriller movie on another device, enabling QoS can drastically reduce potential disruptions caused by high levels of demand between devices. With proper configuration thus tailored specifically towards enhancing your needs, you’ll be able to enjoy buffer-free HD (or even 4K) content regardless of competing data flows.
Ultimately, utilizing QoS gives you more control over how your network resources are distributed among connected devices, ensuring that streaming remains smooth, even in a bustling household filled with online activity!
Upgrade Your Equipment (if necessary)
1. When to Consider an Upgrade
If you find yourself frequently disconnecting from your streaming service or noticing unbearable lag despite making all of the aforementioned adjustments, it might be time to consider an upgrade. Routers and modems can become outdated over time—especially if you’re using older models that don’t support the latest WiFi technologies or if you live in a home with multiple devices running concurrently. Streaming in 4K resolution, for example, places a heavy burden on both bandwidth and processing power, making it essential to have hardware that can keep up with those demands.
2. Recommended Routers for Streaming
Look for routers featuring dual-band (or even tri-band) technology that separates your network traffic into different frequency lanes. This allows for better performance by distributing the load more evenly across connected devices. If you’re a serious streamer, consider upgrading to a WiFi 6 router; these next-generation routers offer faster speeds, more reliable connections, and better support for multiple devices.
For the best results, you can explore popular router brands like Netgear, TP-Link, or ASUS—all of which offer models specifically designed with heavy internet usage and streaming needs in mind. These brands offer a variety of models that not only support faster speeds but also feature advanced signal-boosting technologies to ensure that no corner of your home suffers from weak connectivity.
In conclusion, upgrading your router can seem like an investment, but for households that depend heavily on streaming platforms, the long-term benefit of smoother performance without disruptions far outweighs the upfront cost.
Conclusion
In summary, transforming your streaming experience can be achieved through a few simple router tweaks. By repositioning your router, minimizing interference, changing WiFi channels, updating firmware, utilizing QoS settings, and upgrading equipment when necessary, you can significantly enhance your connection quality.
Each of these small but impactful adjustments can lead to faster speeds, more stable connections, and ultimately a more enjoyable time watching your favorite shows and movies. We encourage you to try these adjustments. Happy streaming!
Frequently Asked Questions (FAQ)
Why does my WiFi signal weaken in certain parts of my home?
WiFi signals can be weakened by physical barriers like walls, large furniture, or electronic devices that interfere with the router’s frequency. Placing your router in a central, elevated location and away from interference can help improve coverage.
How do I reduce buffering while streaming?
To reduce buffering, ensure that your router is placed in an optimal location, avoid interference from other electronics, switch to a less congested WiFi channel, and enable Quality of Service (QoS) settings to prioritize streaming traffic.
What is the benefit of updating router firmware?
Updating your router’s firmware ensures that it has the latest security patches, performance improvements, and features. This can lead to faster speeds, fewer interruptions, and better overall network performance.
How does changing WiFi channels improve streaming quality?
WiFi channels act like lanes on a highway. If too many devices use the same channel, traffic (or interference) occurs. Switching to a less congested channel can reduce interference and enhance streaming performance.
When should I consider upgrading my router?
If you’re experiencing frequent connection drops, significant lag, or have an older router that doesn’t support modern WiFi standards (such as WiFi 6), it may be time to upgrade to a newer model that better handles the demands of multiple connected devices.
What is QoS, and how does it help with streaming?
Quality of Service (QoS) is a feature that allows you to prioritize bandwidth for certain activities, like streaming. When enabled, QoS ensures that your streaming services get enough bandwidth, reducing buffering even when other devices are connected.
Can other electronics affect my WiFi signal?
Yes, devices like microwaves, cordless phones, and baby monitors can cause interference, especially if they operate on the same 2.4 GHz frequency as most routers. Moving your router away from these electronics or switching to the 5 GHz band can reduce interference.
How do I check and change my router’s WiFi channel?
You can log into your router’s settings through a web browser (using the IP address of your router) and navigate to the wireless settings section. Here, you’ll find the option to change the WiFi channel. Tools like NetSpot or Wifi Analyzer can help identify less congested channels.