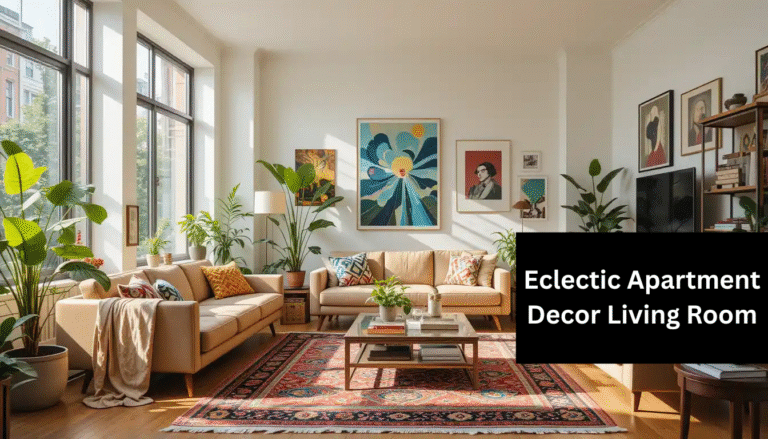In the realm of home networking, understanding and managing your WiFi router history is pivotal for anyone wishing to maintain a secure and efficient network environment.
The purpose of accessing your WiFi router history involves reviewing logs that reveal which devices have connected to your network, along with their activity patterns. By analyzing this data, users can gain insights into the usage trends within their local area network (LAN), helping to troubleshoot connectivity issues and optimize performance.
Furthermore, accessing router history is an essential practice for enhancing cybersecurity measures. It allows users to monitor unauthorized device connections, which could indicate potential security breaches.
Regular examination of these logs helps in identifying anomalies or suspicious activities, enabling prompt responses to mitigate risks associated with intrusions or malware attacks. Consequently, homeowners and tech enthusiasts alike can benefit from learning how to efficiently access their router’s historical data using just a smartphone—a tool readily available in our connected lifestyles.
This article will guide you through understanding the intricacies of router logs while providing clear instructions on how to access them using various smartphone platforms. By integrating this knowledge into your routine network management practices, you not only fortify your home’s digital defenses but also ensure optimal connectivity experiences for all legitimate users within your household.
Proceed further to equip yourself with practical skills that hold the key to empowered and secure home networking.
Understanding WiFi Router History
WiFi router history primarily consists of logs that record various network activities, including details about connected devices. These logs capture essential data such as which devices have accessed the network, their unique Media Access Control (MAC) addresses, and the duration of their connectivity sessions.
Some routers also document internet browsing activity and can show the sites visited by each device on the network. This historical data is critical for understanding overall network performance and identifying potential unauthorized access.
By reviewing the logs stored in router history, users can gain valuable insights into their network usage patterns. For instance, a sudden spike in unknown connections could indicate possible security breaches or freeloading on your WiFi.
Additionally, monitoring bandwidth consumption helps identify any unusual or excessive usage that may affect online activities such as streaming or video conferencing. Recognizing these usage trends allows network administrators to make informed decisions regarding access control and bandwidth allocation.
More advanced routers offer detailed logging features that can assist household administrators in optimizing their networks. With this comprehensive information at hand, prioritization of desired traffic types becomes feasible through Quality of Service (QoS) settings, ensuring an uninterrupted experience for important applications like remote work tools or smart home systems.
Understanding who uses your WiFi and how much they consume enables proactive management—be it setting user limitations during high-demand hours or identifying congestion causes—ultimately enhancing both security and functionality of home networks.
Prerequisites for Accessing Router History via Smartphone
To successfully access your WiFi router history using a smartphone, certain prerequisites must be met to ensure compatibility and functionality. Primarily, any modern smartphone capable of connecting to a wireless network can suffice; however, it is advisable to use devices running contemporary operating systems such as Android 8.0 or iOS 12.0 and newer versions.
These OS versions provide improved security features and more consistent support for web interfaces required to access router settings.
Administrative access is an essential requirement when attempting to view your router’s history. Without the correct login credentials—typically consisting of a unique username and password—you cannot gain entry into the router’s administrative interface where all logs are stored.
Should these credentials be unknown, they might be found on the physical router label or within setup documentation—alternatively, contacting your Internet Service Provider (ISP) may prove necessary for assistance in obtaining them.
Equipping yourself with the right applications or tools can also facilitate smoother access to your router’s administration interface from a smartphone. Some manufacturers offer dedicated mobile apps like ASUS Router App or Netgear Nighthawk that allow simplified management directly through smartphones.
These apps often include user-friendly interfaces for viewing device activity without needing complex navigation typically mandated by browser-based interfaces. Confirm if such an application is available for your specific router model on authorized app stores before proceeding with web-based methods for added convenience.
Steps to Connect to Your WiFi Router Using a Smartphone
1. Identify the Router’s IP Address
The first step is finding your router’s IP address. This address is typically printed on the router’s label, and common default IP addresses include 192.168.1.1 or 192.168.0.1. If you can’t locate it manually, you can find it through your smartphone’s settings. Navigate to WiFi settings, select your connected network, and view the network details, where the router’s IP will be listed.
2. Access the Router via a Browser
Once you have the IP address, open a browser on your smartphone. Enter the router’s IP address into the URL bar, which will take you to the router’s login page. You’ll be prompted for administrative credentials, which typically consist of a username and password. These credentials may be the default ones provided by the manufacturer, often “admin” for both fields, or they could have been customized during the initial setup.
3. Use Manufacturer-Specific Apps (Alternative Method)
If you prefer using an app instead of a browser, many router manufacturers provide dedicated mobile apps for router management. Examples include TP-Link Tether or Netgear Nighthawk. These apps allow seamless access to router settings and features after an account registration process. They also offer convenience by eliminating the need to repeatedly log in once set up and may provide a more user-friendly experience than traditional web interfaces.
Navigating the Router Interface
1. Login to the Router Admin Panel
After entering the router’s IP address into the browser, you’ll be directed to a login page where administrative credentials are required. Make sure to enter these details correctly to avoid access restrictions. If you haven’t changed the default credentials, they can usually be found on the router or in the user manual.
2. Locate the Device Logs and Activity Section
Once logged in, navigate through the admin panel to find device logs or activity information. This section can usually be found under menus like “Status,” “Logs,” or “Network Monitoring.” Inside, you’ll see data such as connected device types, MAC addresses, IP connections, and timestamps that indicate when each device accessed your network.
3. Understand the Interface Variations
The layout of the admin panel may vary depending on the router brand and model. For instance, popular routers from brands like Netgear and TP-Link often have user-friendly, graphical interfaces that clearly label device activities and connections. Less-known brands may have more basic, text-based interfaces that require more effort to interpret. In any case, you can refer to the router’s user manual or online guides if the interface is unclear.
Accessing and Interpreting Router Logs
1. Find the Correct Section for Viewing History
Once inside the admin panel, locate the section that houses device activity logs. This is often found under settings like “Logs,” “History,” or “Device Logs.” Here, you can view a list of devices, their MAC addresses, IP connections, and their timestamps of access. The specific labels may vary depending on the router model, but the information will generally be available under similar categories.
2. Understand the Key Terms
To make sense of the logs, it’s essential to understand the following terms:
MAC Addresses
These are unique hardware identifiers assigned to each device’s network interface. Recognizing known MAC addresses allows you to verify if only authorized devices are connected.
IP Connections
The logs will show IP addresses assigned to each device when it connects to the network, helping you track internet activity associated with specific devices.
Timestamps
These record when devices accessed the network, providing a clear timeline of events. By matching timestamps with IP and MAC addresses, you can identify unauthorized access or unusual activity.
3. Analyzing the Logs
Reviewing timestamps, MAC addresses, and IP connections will allow you to detect potential issues like unauthorized devices accessing your network or spikes in bandwidth usage. By identifying these trends, you can take immediate action to secure your network, such as blocking suspicious devices or modifying security settings.
These steps enable you to confidently monitor and manage your home WiFi network from your smartphone, ensuring a secure and optimized network environment.
Security Considerations When Accessing Router History
After accessing your WiFi router history, it is essential to take measures to secure your network from unauthorized access. One of the primary steps is to establish a strong password for both the WiFi network and the router administrative interface.
A strong password should be at least 12 characters long and include a mix of letters, numbers, and special symbols. This reduces the risk of intrusion attempts by making it difficult for unauthorized users to guess or breach your security.
Regularly reviewing access logs can provide insights into any unusual activities within your network. For example, if you notice an unfamiliar device’s MAC address among your connected devices, this could indicate unauthorized access.
Frequent checks allow you to act promptly in such scenarios by blocking unknown devices or changing passwords as needed. Using timestamps in conjunction with IP addresses can help pinpoint suspicious activity patterns, ensuring that corrective actions are taken swiftly.
Moreover, enabling built-in security features on your router enhances overall protection. Firewalls create barriers against malicious traffic by filtering incoming and outgoing data packets according to predefined security rules, thus safeguarding sensitive information on your network.
If available, parental controls can be employed to restrict inappropriate content and control usage times for children’s devices. These features not only reinforce security but also contribute towards creating a safer online environment for all users connected to your home network.
Troubleshooting Common Issues
Encountering login problems such as forgotten credentials or denied access is a common issue when trying to access the router’s administrative interface. To resolve this, it may be necessary to perform a hard reset on the router, which will restore the default username and password often listed in the device’s manual or on the manufacturer’s website.
It should be noted that all configuration settings will revert to default during a hard reset, requiring reconfiguration of network settings. Additionally, ensuring connection via an Ethernet cable instead of Wi-Fi can help prevent accessibility problems caused by weak wireless signals.
Connection issues while attempting to access router history using a smartphone might arise due to incorrect IP address entry into the browser or outdated device software.
For instance, confirming that the correct IP address is used—commonly starting with numbers like 192.168.x.x—can resolve such errors. A scenario where accessing via app fails may require checking for mobile app updates through your phone’s app store, as manufacturers occasionally release patches addressing compatibility issues.
Should these steps not provide resolution, restarting both the router and smartphone might eliminate temporary connectivity glitches.
In instances where technical difficulties persist despite attempts to troubleshoot them independently, consulting with your Internet Service Provider (ISP) support could offer tailored assistance.
ISPs frequently have specific recommendations aligned with particular modem/router models they supply and can help diagnose hardware-related malfunctions remotely or guide users toward service center repairs if necessary. Engaging ISP professionals could also bring insights into whether external factors contribute to persisting issues otherwise undetectable without specialized equipment or expertise.
FAQs and Answers
Can I check my Wi-Fi router’s history using my phone?
Yes, you can check your Wi-Fi router’s history using your phone by accessing the router’s admin panel through a web browser or a dedicated app provided by the router manufacturer. You will need the router’s IP address and login credentials.
How do I access my router’s admin panel from my phone?
To access your router’s admin panel, connect your phone to the router’s Wi-Fi, open a web browser, and type the router’s IP address (commonly something like 192.168.0.1 or 192.168.1.1) in the address bar. Enter your login credentials (username and password) to access the settings.
What information can I find in my router’s history?
In the router’s history or log section, you can view details such as websites visited by connected devices, devices connected to the network, and sometimes timestamps for internet usage. Not all routers store this data, and some may require manual configuration to log activity.
Can I check specific websites visited by users on my Wi-Fi?
Some routers allow you to see a list of websites visited by devices connected to the Wi-Fi network. This data can usually be found under the “Logs” or “History” section of the admin panel. However, privacy settings and legal restrictions may limit the ability to see detailed browsing history.
Is there an app to monitor my Wi-Fi router history?
Many router manufacturers offer apps (such as TP-Link’s Tether, Netgear’s Nighthawk, or ASUS Router) that allow you to monitor and manage your Wi-Fi router, including checking device connections and basic activity logs. However, detailed browsing history may still require access through the web-based admin panel.
Conclusion
Managing WiFi router history is paramount for maintaining optimal home network performance due to its role in providing vital insights into connected devices and network usage patterns. By accessing and monitoring this history, users can identify unauthorized access attempts, optimize bandwidth allocation, and mitigate potential cybersecurity threats effectively.
Understanding these logs also enables the timely detection of anomalies that could disrupt normal network operations or compromise personal data security.
Encouraging regular monitoring of WiFi router history enhances secure networking practices by ensuring that network administrators remain informed about all activities occurring within their networks.
Through routine checks, any unusual activities can be promptly identified and addressed, reinforcing the overall security posture of the home network. Regular monitoring also facilitates a proactive approach to cybersecurity, aiding in setting up protective measures such as strong passwords and the activation of firewalls, contributing to a safer digital environment.