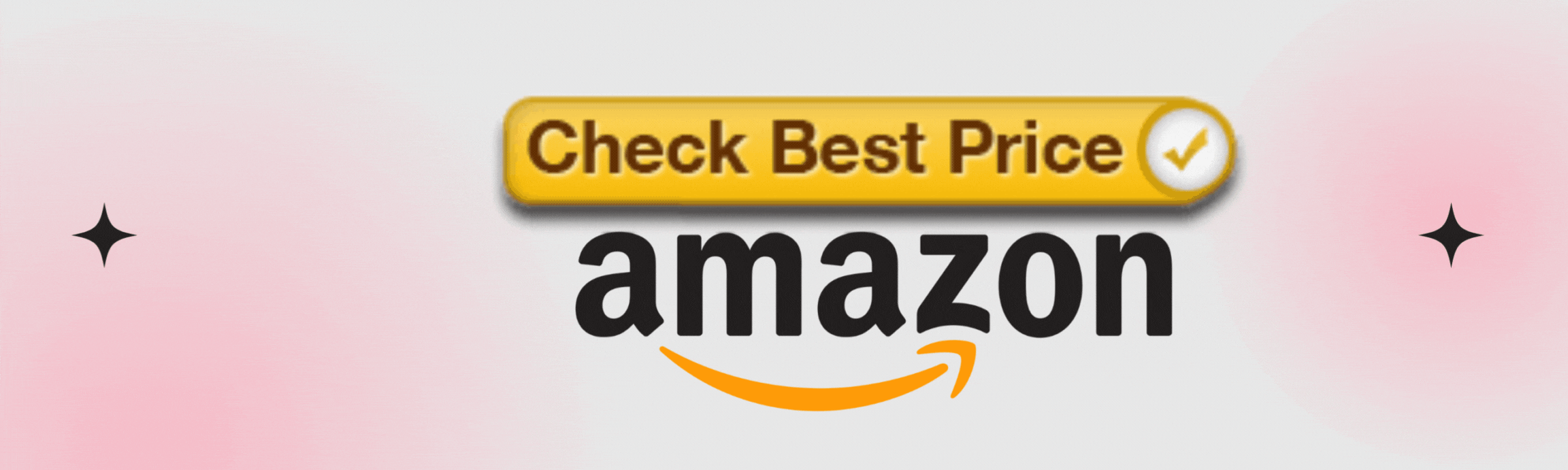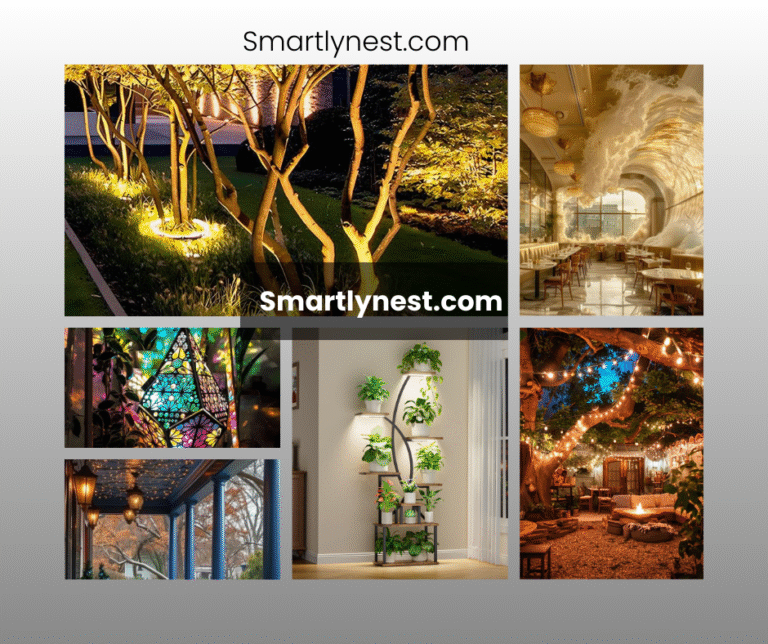In the age of smart technology, controlling your home lighting has never been easier or more intuitive. If you’ve recently integrated Google Home into your smart setup, you’re in for a treat. The convenience of voice commands, combined with the seamless integration of Google Home, allows you to manage your lights effortlessly. This guide explores how to control lights with Google Home, providing you with step-by-step instructions, tips, and insights to maximize your smart lighting experience. Whether you’re looking to set the mood, enhance security, or save energy, this article will show you how to harness the full potential of your Google Home and smart lights.
Understanding Google Home and Smart Lighting
Google Home, powered by Google Assistant, is more than just a voice-activated speaker; it’s the hub of your smart home. When paired with compatible smart lighting, Google Home allows you to control your lights with simple voice commands. This setup provides unparalleled convenience and control over your home’s ambiance.
What Is Google Home?
Google Home is a smart speaker that connects to your home Wi-Fi network and works with Google Assistant. It can answer questions, play music, set reminders, and control compatible smart devices, including lights.
What Are Smart Lights?
Smart lights are LED bulbs that connect to your home Wi-Fi network or smart hub. They can be controlled remotely via apps or voice commands, allowing you to adjust brightness, color, and power settings.
Setting Up Your Google Home with Smart Lights
To get started with controlling lights using Google Home, you’ll first need to set up both your Google Home device and your smart lights. Here’s a detailed walkthrough:
1. Setting Up Google Home
- Unbox and Plug In: Place your Google Home device in a central location and plug it in. Wait for the device to power up.
- Download the Google Home App: Available on both Android and iOS, this app will guide you through the setup process.
- Connect to Wi-Fi: Open the Google Home app and follow the prompts to connect your Google Home to your Wi-Fi network.
- Link Your Google Account: Sign in with your Google account to enable voice commands and other features.
2. Setting Up Smart Lights
- Install the Bulbs: Replace your standard bulbs with smart bulbs, ensuring they’re securely fitted into the sockets.
- Download the Manufacturer’s App: Each smart bulb brand (e.g., Philips Hue, LIFX) will have its own app. Download and install this app.
- Connect to Wi-Fi: Open the manufacturer’s app and follow the instructions to connect your bulbs to your Wi-Fi network.
- Create an Account: If required, create an account with the manufacturer to manage your smart lights.
Connecting Google Home to Your Smart Lights
Once both Google Home and your smart lights are set up, it’s time to link them together.
- Open Google Home App: Go to the Google Home app on your phone.
- Add a Device: Tap on the “+” icon and select “Set up device.” Choose “Works with Google.”
- Find Your Smart Light Brand: Search for your smart light’s brand and follow the instructions to link it to Google Home.
- Authorize Access: Log in to your smart light’s account within the Google Home app to grant access.
Controlling Lights with Voice Commands
With everything set up, you can now control your lights using Google Home’s voice commands. Here are some essential commands and tips:
Basic Commands
- Turn On/Off: “Hey Google, turn on the living room lights.”
- Adjust Brightness: “Hey Google, dim the bedroom lights to 50%.” 3
Advanced Commands
- Change Color: “Hey Google, set the kitchen lights to blue.”
- Turn Lights On/Off in a Group: “Hey Google, turn off all the lights.”
- Set Schedules: “Hey Google, schedule the hallway lights to turn on at 7 AM.”
Creating Scenes and Routines
Google Home allows you to create custom scenes and routines to automate your lighting.
1. Creating Scenes
Scenes are predefined settings for your lights. You can create scenes for different moods or activities.
- Open the Google Home App: Navigate to the “Routines” section.
- Select “Add a Routine”: Tap on “+” to create a new routine.
- Customize Your Scene: Choose actions such as lighting colors and brightness levels for various scenarios (e.g., Movie Night, Dinner Time).
- Save the Scene: Give it a name and save it. You can now activate this scene with a simple voice command.
2. Creating Routines
Routines are a series of actions triggered by a single command or at a specific time.
- Open the Google Home App: Go to the “Routines” section.
- Create a New Routine: Tap “+” to start a new routine.
- Set Triggers: Define what will trigger the routine (e.g., a specific time or a voice command).
- Add Actions: Include actions like turning on lights, adjusting brightness, or changing colors.
- Save Your Routine: Name it and save it. You can activate it with a voice command or let it run automatically.
Tips for Optimizing Your Smart Lighting Experience
To get the most out of your smart lighting with Google Home, consider the following tips:
1. Use Compatible Smart Lights
Ensure that your smart lights are compatible with Google Home to avoid connectivity issues.
2. Group Lights for Easy Control
Group multiple lights into one room or zone for more straightforward control. This is particularly useful for controlling lights in large spaces or multiple rooms at once.
3. Explore Third-Party Integrations
Many smart lighting brands offer additional features and integrations with other smart home devices. Explore these options to enhance your smart home experience.
4. Regularly Update Firmware
Keep your smart lights and Google Home updated to ensure optimal performance and access to the latest features.
FAQ Section
Can I control multiple lights with Google Home?
Yes, you can control multiple lights by grouping them into rooms or zones. Use voice commands to manage all the lights in a group simultaneously.
How do I reset my smart lights?
Refer to the manufacturer’s instructions for resetting your smart lights. This usually involves turning the light on and off in a specific sequence.
What should I do if Google Home doesn’t recognize my lights?
Ensure that your lights are properly set up and connected to the same Wi-Fi network as your Google Home. Try re-linking the devices in the Google Home app.
Can I control my lights when I’m away from home?
Yes, as long as your Google Home and smart lights are connected to the internet, you can control them remotely using the Google Home app.
Are there any subscription fees for using Google Home with smart lights?
No, using Google Home to control smart lights does not require any additional subscription fees. However, some smart light brands may offer premium features at an extra cost.
How do I add new smart lights to Google Home?
Open the Google Home app, go to “Add,” then “Set up device,” and select “Works with Google.” Follow the prompts to add and configure your new lights.
Can I use Google Home to control smart lights with other smart home systems?
Yes, Google Home can integrate with various smart home systems and devices. Check compatibility with your specific smart lighting brand and other devices.
Conclusion
Controlling lights with Google Home brings a new level of convenience and automation to your smart home. With the ability to use voice commands, create custom scenes and routines, and integrate with other smart devices, Google Home transforms how you interact with your home’s lighting. By following the steps outlined in this guide, you can easily set up, control, and optimize your smart lighting experience. Embrace the future of home automation and let Google Home illuminate your world with ease.
Ready to take control of your lighting? Dive into the world of smart living with Google Home and experience the convenience and innovation it has to offer.
{ “@context”: “https://schema.org”, “@type”: “FAQPage”, “mainEntity”: [ { “@type”: “Question”, “name”: “Can I control multiple lights with Google Home?”, “acceptedAnswer”: { “@type”: “Answer”, “text”: “Yes, you can control multiple lights by grouping them into rooms or zones. Use voice commands to manage all the lights in a group simultaneously.” } }, { “@type”: “Question”, “name”: “How do I reset my smart lights?”, “acceptedAnswer”: { “@type”: “Answer”, “text”: “Refer to the manufacturer’s instructions for resetting your smart lights. This usually involves turning the light on and off in a specific sequence.” } }, { “@type”: “Question”, “name”: “What should I do if Google Home doesn’t recognize my lights?”, “acceptedAnswer”: { “@type”: “Answer”, “text”: “Ensure that your lights are properly set up and connected to the same Wi-Fi network as your Google Home. Try re-linking the devices in the Google Home app.” } }, { “@type”: “Question”, “name”: “Can I control my lights when I’m away from home?”, “acceptedAnswer”: { “@type”: “Answer”, “text”: “Yes, as long as your Google Home and smart lights are connected to the internet, you can control them remotely using the Google Home app.” } }, { “@type”: “Question”, “name”: “Are there any subscription fees for using Google Home with smart lights?”, “acceptedAnswer”: { “@type”: “Answer”, “text”: “No, using Google Home to control smart lights does not require any additional subscription fees. However, some smart light brands may offer premium features at an extra cost.” } }, { “@type”: “Question”, “name”: “How do I add new smart lights to Google Home?”, “acceptedAnswer”: { “@type”: “Answer”, “text”: “Open the Google Home app, go to ‘Add,’ then ‘Set up device,’ and select ‘Works with Google.’ Follow the prompts to add and configure your new lights.” } }, { “@type”: “Question”, “name”: “Can I use Google Home to control smart lights with other smart home systems?”, “acceptedAnswer”: { “@type”: “Answer”, “text”: “Yes, Google Home can integrate with various smart home systems and devices. Check compatibility with your specific smart lighting brand and other devices.” } } ] }